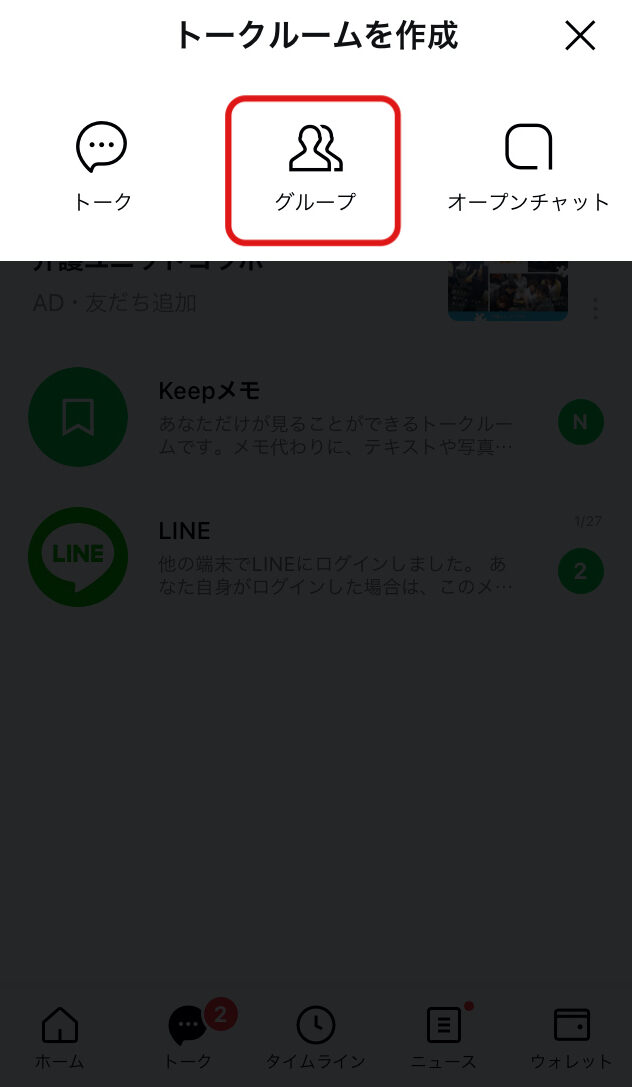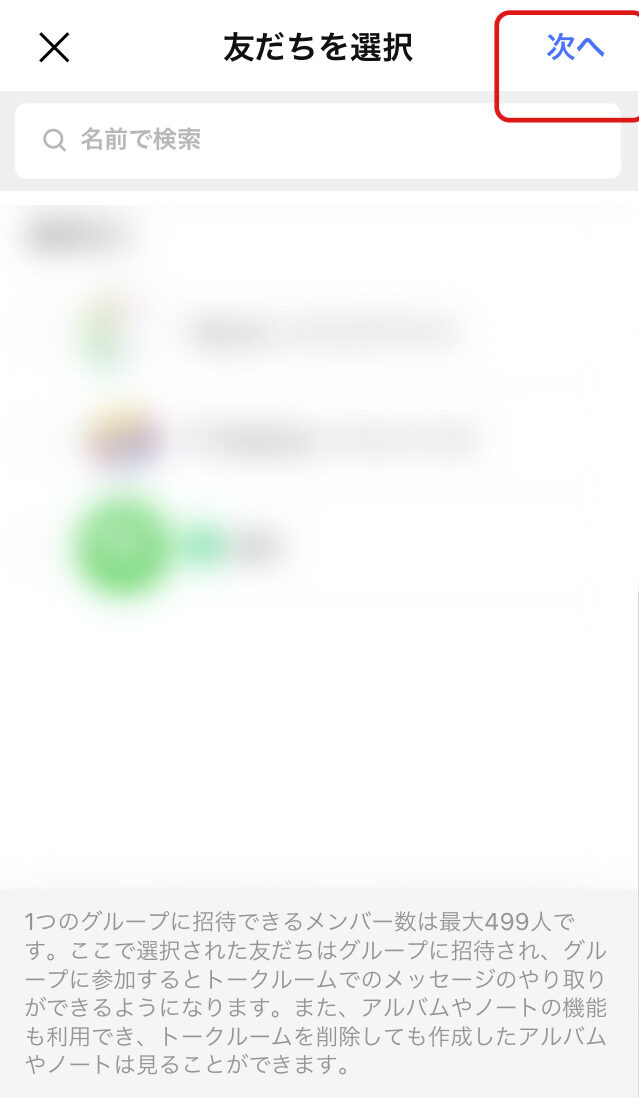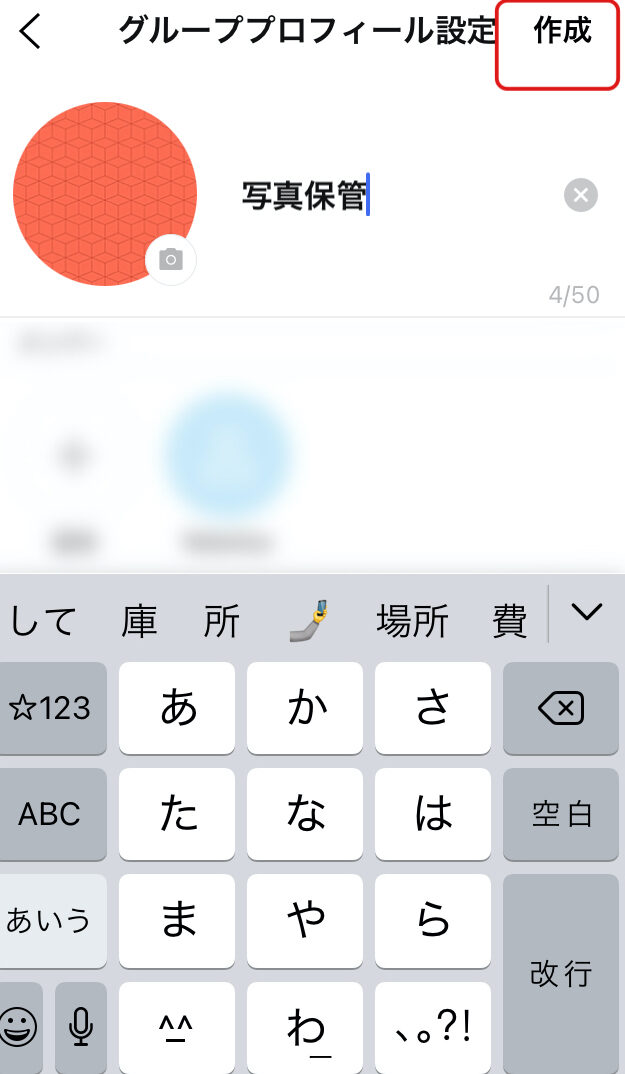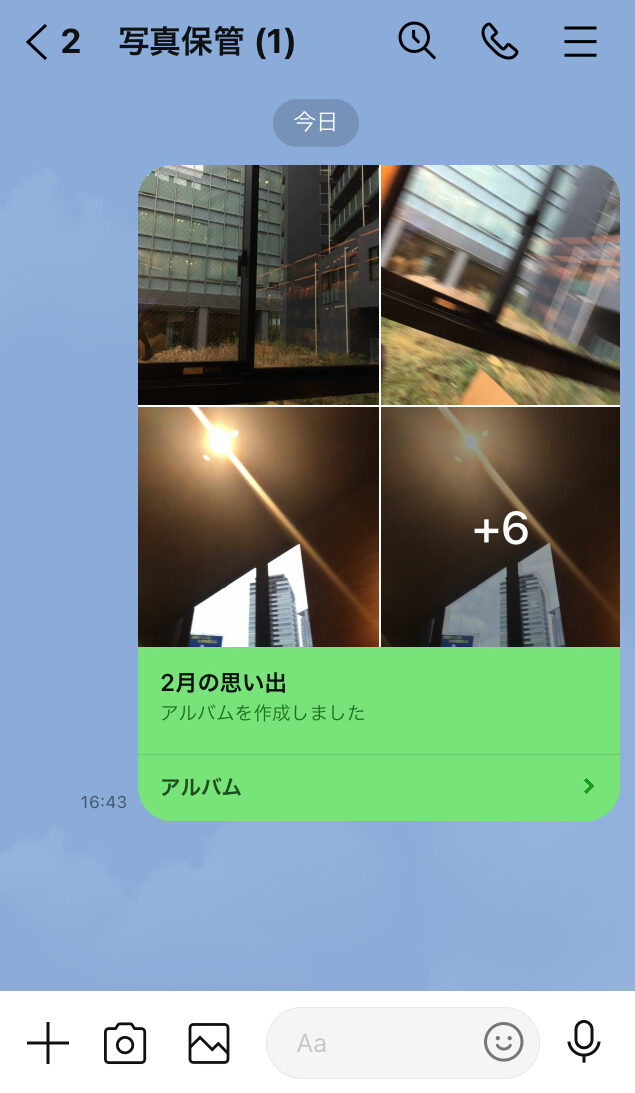- バックアップの重要性
- クラウドストレージは使うべきか
- おすすめ保存方法(無料編&有料編)
写真って増えることはあっても減ることは少ないので、溜まっていくと容量を圧迫してきますよね。
本コラムでは写真や動画などのデータについて、プロカメラマンも採用する間違いないの保存方法(バックアップ方法)について紹介していきたいと思います。
カメラ(SDカード)からのバックアップだけでなく、スマホからのバックアップ方法についても紹介します。
目次
ある日スマホがバキバキに
iPhoneが壊れて操作不能になっちゃったんですが、写真だけでも取り出せないでしょうか?
壊れ方にもよるけど…どれどれ?うーん、これは中身までいっちゃってそうだね。どうしたの?
自転車に乗ってる時にポケットから落ちて車に轢かれていました…。
なるほど…。画面割れなどの場合はデータが生きている可能性が高いけど、中身まで壊れているとデータを取り出すのは難しいんだよ。
ぴえん…
※このストーリーは筆者の実体験によるものです。中身の基盤の破損の他、水(特に海水)の混入による故障などで、データが取り出せない壊れ方をすることが多いです。
データのバックアップは絶対にしよう
まだしていない人は今スグにはじめましょう。スマホは今この瞬間に壊れても何の不思議もありません。むしろ今壊れていないのが奇跡…くらいの気持ちで!
特に物理破損(粉砕・水没など)してしまったスマホやSDカードから、データを救出するのは至難の業です。全ての写真ではないにせよ、大切な思い出の写真はどは必ずバックアップを取るようにしましょう。
GoogleやAmazonのクラウドサービスはどう?
これからバックアップするようにしたいと思います…。バックアップってどうやってするのがいいんですか?
ラクなのがいいです何も考えたくありません何もしたくありません動きたくありません。
あなた…怠惰ですね?
バックアップには主に2つのパターンがあるよ。
・自動でやってくれるクラウド式
・HDDなどに保管する手動式
自動がいいです。Googleフォトが有料になるって聞いたのですが、Amazon Primeのやつがいいでしょうか?Appleのは有料なので…。
現時点ではAmazon Photosがお得感はあるけど、将来的には値上げせざるを得ないビジネスモデルだと僕は思うな。
GoogleだけじゃなくてAmazonまで?なんでですか?
バックアップが増えるほどAmazon側の維持費が高くなるよね。容量無制限の場合、バックアップは増えることはあっても減りはしない物なので、長期で続ければAmazonの損が増えるだけだからね。
ラクなのはお金がかかるし、お金をかけないと多少手間がかかるってことですね。
写真だけならAmazon Photosが最強。でも値上げの可能性もゼロではない。
Amazon PhotosはPrime会員が使えるオンラインストレージです。特徴はなんといっても写真であれば無制限に保存できること。しかも非圧縮での保存も可能です。
一方、Googleフォトも圧縮データであれば動画も含めて容量無制限で保存ができましたが、2021年6月より有料化することが発表されました。

写真データ、特にRAW形式のファイルも保存できる点についてAmazon Photosはとても優れているのですが、料金は固定で容量が無制限というのは、絶対にいつか限界がくるビジネスモデルです。
そうなった際に、Amazonも他のクラウドサービスと同程度の料金設定で、サブスクリプションサービスを開始するのではないかと思っています。
とはいえ、あくまで将来の可能性の話なので今のところ僕も使っていますし、Amazon Photosが変わったとしてもプライム・ビデオがある時点でAmazon Primeは入っていて損の無いオプションです。まだ試したことない方用に、Amzaon Primeの無料体験できるリンクを貼っておきます。
クラウドストレージサービスの料金比較(2TBの場合)
今回は容量は2TBで比較しました。各社200GB/月で400円程度のプランを用意していまですが、200GBは意外と簡単にいっぱいになります。
128GBのスマホが容量いっぱいになってしまった、という経験がある方も少なくないでしょう。200GB以上の容量を検討すると、次に大きいプランが2TBというサービスが多いので、ここでは2TBで比較しています。
2TBというのは写真だけだと70万枚程度とかなり余裕のあるサイズです。なお、最近は動画が高画質な4K60fpsなどにも対応してきているので、こういった形式で保存していると意外と容量は減っていきます。4K60fpsで撮り続けると40時間程で2TBがいっぱいになります。
| サービス会社 | 容量 | 年間料金 |
| iCloud | 2TB | 15,600円 |
| 2TB | 13,000円 | |
| Amazon | 無制限(動画は5GBまで) | 4,900円 |
| Microsoft | 1TB |
動画保存を考えなければ、現在はAmazonが圧倒的に安いです。しかし長い目で見るとAmazonも他社と併せた金額に揃えざるをえなくなってくると思われます。
データ容量が大きくなるとその分固定費は高水準をキープし続ける形になるので、クラウドストレージは長い目で見ると維持費のかかる形式になるでしょう。
撮影頻度別 おすすめのバックアップ方法
クラウドストレージも結局それなりにお金かかるんですね。結局どうやって保存するのがいいんですか?
写真を撮る頻度によっておすすめは変わってくるので、いくつかのパターンに分けて説明するね!
写真や動画をあまり撮らない人
写真を撮る機会が少ない人。旅行にいった時などだけ撮影する人の場合です。1ヶ月に5〜10枚くらいしか撮らない人。
クラウドストレージ:Google フォト
クラウドストレージサービスがおすすめです。iPhone(Apple)のiCloudは無料では5GB までしか使えないので、ちょっと実用的ではないかもしれません。Googleだと無料で20GBまでストレージを使うことがでるので、コチラの方がおすすめです。
スマホのクラウドバックアップを設定しておけば十分です。
クラウドストレージサービスの料金比較(無料の場合)
| サービス会社 | 容量 | 年間料金 |
| iCloud | 5GB | 0円 |
| 20GB | 0円 | |
| Amazon | 0GB | 無料非対応 |
写真や動画をそこそこ撮る人(有料編)
1日に2〜3枚くらい撮る人。ちょっとしたイベントなどがあると20〜30枚くらい写真が増えている人。フリーランスで働いている人。
クラウドストレージ:おすすめはMicrosoft 365
おすすめはクラウドストレージサービスの有料プランです。
AppleだったらiCloudフォトアルバム、Googleの場合はGoogleフォトなど、純正アプリが使い勝手は一番ですが、僕のおすすめはMicrosoft 365というサービスです。
というのも、こちらはストレージだけのサービスではなく、Micorosoft Officeが付いてくるからです。
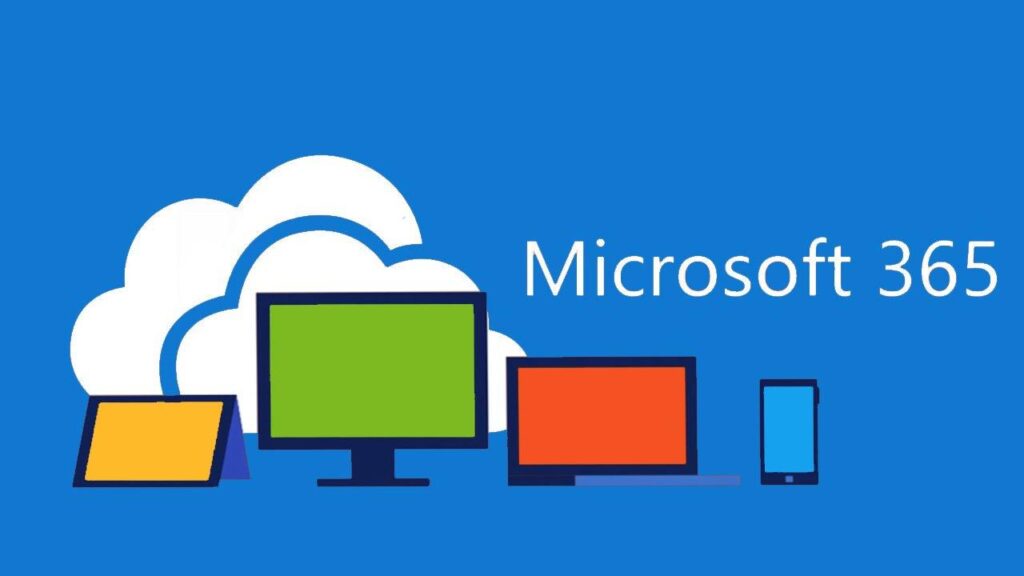
何かしらパソコンを使って仕事をする人にはOfficeは必須となってきますよね。その経費とバックアップ料金を一本化してコスト削減をすることができます。
Microsoft正規から申し込むと12,984円/年ですが、Amazonから申し込むと少し割引で
| サービス会社 | 容量 | 年間料金 |
| iCloud | 2TB | 15,600円 |
| 2TB | 13,000円 | |
| Amazon | 無制限(動画5GB) | 4,900円 |
| Microsoft | 1TB(Microsoft Office付) |
写真のバックアップはOneDriveのアプリから簡単に行うことができます。設定方法については、以下にMicrosoft公式ページのリンクを貼っておきます。
写真や動画をそこそこ撮る人(無料編)
1日に2〜3枚くらい撮る人。ちょっとしたイベントなどがあると20〜30枚くらい写真が増えている人。学生さん、主婦の方、仕事などには写真を使わない方。
手動バックアップ:LINE & YouTube
裏技的な方法です。
LINEは一般的にはコミュニケーションツールとして使われるツールですが、自分一人だけのグループを作成し、そのグループ内にアルバムを作成して保管していくことでバックアップツールとして使うこともできます。
1つのグループには100個までのアルバムを作ることができ、1つのアルバムには1000枚までの写真を保管することができます。つまり自分専用のトークグループの中に10万枚までの写真を保管することができます。
やり方は簡単で、友達を選択せずにグループを作成するだけです。写真はLINEのサーバに保管されるので、万が一スマホが壊れてしまっても、LINEのアカウントさえわからなくならなければ写真を復旧することができます。アルバムの作り方は次のスライドの通り。
LINEでは動画を保管できません。そこで登場するのがyoutube。LINEの使い方と似ていますが、動画を「非公開」設定で自分だけが見られるようにしてアップロードすれば実質無料で容量無制限の動画クラウドストレージとなります。
デメリットは、保管される写真や動画は自動で圧縮されてしまう点、手動なので忘れる可能性がある点です。それから、あまりお行儀の良い使い方ではない、といったところでしょうか。
紹介していて言うのもなんですが、こういった使い方をする人が増えすぎると、サービス提供側も価格改定や品質改定をせざるを得なくなってきます。
お金があまりない学生さんなどは仕方ないと思いますが、ちゃんと働いていて所得がある人は有料のサービスを使いましょうね!
写真や動画をたくさん撮る人
フォトグラファー、カメラを趣味や生業にしている人、推しの動画を撮りまくりたい人、などなど、容量ガチ勢向けのおすすめ方法です。僕自身もこのクラスタに分類されます。
外付けSSDとミラーリング用HDDの組み合わせ
数百GB〜数TBというデータを保管する人は、現時点のクラウドストレージサービスで対応するのは難しいでしょう。
そこでおすすめが外付けSSDとHDDの二段構えでバックアップを取る方法です。SSDはHDDに比べて高価ですが、読み書きの速度が優れており壊れにくいという特徴もあります。
HDDx2でもバックアップは可能ですが、数TBの容量を使用するような人は1日に数10〜100GBも撮影することもあるでしょう。そんな時HDDだけだとデータの書き込みにもたつきを感じがちです。
この最近は2TBクラスのSSDも2万円台で購入できるようになってきているので、あまりケチらずに大容量で大きめの物を用意しておくと仕事がスムーズに進みます。
おすすめのSSD・HDD
僕がメインで使っているSSDです。読み書きが非常に高速でサイズもコンパクトです。老舗メーカーなので安心感があり、USB-Cに対応しているので使い勝手も問題ありません。1TBまたは2TBモデルがおすすめです。
なんだか自分の機材紹介になっていますが(笑)こちらも実際に自分が使用しているモデルです。6TBが割安ですが時期により変動したりすので、容量あたりの価格が安い物を選びましょう。
ミラーリングとは
ミラーリングというのは、簡単にいうとコピーを作っておくといいことです。SSDにデータを保存しておき、バックアップをとっておく。これをしておけば、万が一SSDかHDDのどちらかが壊れてしまった場合でも、もう片方からデータを復元することができます。
ソフトでミラーリング(バックアップ)をしよう
SSDやHDDでバックアップをする場合の欠点は手動となることです。やっぱり手動って分かっていてもつい忘れちゃうんですよね。と、いうことで手動でありながらもできるだけ手を抜く方法です。
Macの場合
Appleの場合は、純正写真Appと&純正バックアップ作成ソフトTimeMachineでバックアップ環境を構築することができます。
写真Appの初期設定ではMac本体にデータを保存するようになっているので、外付けしたSSDを保存先に変更します。やり方はコチラ(Apple公式ページ)
次にTimeMachineの設定です。TimeMachineはMac純正のバックアップソフトで、外付けSSDだけでなくMac本体のデータもまとめて全て簡単にバックアップをすることができます。TimeMachineには、コストパフォーマンスに優れたHDDを使うのがおすすめです。
TimeMachineの環境設定を開き、オプションからバックアップする範囲を選択することができます。こちらに先ほど外付けしたSSDを含めれば、SSDのデータごとまとめてMacのバックアップを取ることができます。
上記の準備ができたらあとはMacにスマホでもSDカードでも接続して、写真Appを立ち上げ読み込んでいくだけです。
Windowsの場合
Microsoft純正のフォトアプリと、標準搭載のバックアップの設定から環境を構築することができます。
フォトを開き、インポートの設定から外付けSSDを選択すればデータを外付けSSDに保存することができます。
次にSSDのバックアップです。Windows純正のバックアップはMacに比べると、外付けSSDのバックアップや復元の利便性で少し見劣りします。
ですので、Windowsの場合はミラーリング、つまりSSDだけを純粋にコピーをするソフトを使うのがおすすめです。
Windows用のミラーリングソフトは有料のものから無料のものまでとてもたくさんあるので、レビューサイトなどを見ながら自分の使っているパソコンのメーカーと相性の良さそうな物を選べばよいと思います。
外付けバックアップの弱点は災害
クラウドストレージの場合安全性の高いどこかのデータセンターにデータが保存されるので、よほどのことがない限りデータが破損することはないでしょう。
一方、自宅バックアップの場合、バックアップのSSDやHDDが室内にあるので、火災や落雷、地震、津波といった物理的な災害に弱いという弱点があります。
SSDとHDDを別の場所に保管
SSDとHDDを物理的に離れた場所で保管すると、よりバックアップ体制の強化されます。実は両方HDDではなくSSDとHDDに分けたのにはこの面からの理由もあります。
SSDは大きくても2TB程度の物が最大ですが、HDDは同価格で8TBくらいまで購入することができます。するとSSDの方が先に容量満杯になりますね。なのでSSDは新しい物に切り替えます。すると先に満杯になったSSDは別の場所に保管することができます。
僕の場合はこのように一杯になってしまったSSDは全て、わかりやすくラベリングした上で、事務所などの自宅とは別の場所に保管しています。
これにより万一火災などでHDDがダメになってしまっても、今まで保管してきたデータは紛失せずに済みます。
サマポケ併用もアリかも
最近友達のおすすめで荷物預かりサービスのサマリーポケット(サマポケ)を使い始めました。ダンボール単位で荷物を預けることができ、送った荷物は自動で写真撮影されて保管してもらえます。とても便利なのが、個別に1つの荷物から取り出すことができる点です。
こういったサービスに、バックアップで一杯になったSSDやHDDを預けてしまうのもありかなと思い始めました。使ってみてもいいかもと思った方、1,600円分のクーポンがもらえるので、よかったら登録時にコードを入れてみてください→7ABYJH
最重要の写真だけクラウドストレージに保管
写真を本格的に撮る人が20GBで全ての写真をバックアップするのは難しいですが、絶対に消えては困る最重要の写真を一時的にバックアップするという用途であれば、Googleフォトなどクラウドサービスの20GBはわりと余裕のある容量です。
これが消えたら絶対に困る、という写真がある場合は、クラウドストレージを緊急避難先として用意しておくのもおすすめのひとつです。僕の場合はこの使い方で、Amazon Photosを利用しています。
まとめ:自分に合うバックアップをしよう
| 撮影頻度 | 費用 | 手間 | 方法 |
| 少ない | 0円 | 😊 | iCloud, Googleフォト |
| 普通 | 0円 | ☹️ | 上記+LINEアルバム&YouTube |
| 普通 | (年) | 🙂 | Microsoft 365 |
| 多い | 16,000円(1TB毎) | 🥸 | SSD+HDD, Amazon Photos併用 |
横にスクロールできます→→→
おすすめのバックアップ方法はどれくらい写真を撮るかによって変わってきますが、どの枚数を撮る場合でもバックアップは必須です。身の丈にあったバックアップを必ず行うようにしましょう。
また、これだけバックアップをしっかりと行ってもまだ隙は存在します。例えば、カメラに入ったSDカードをPCで取り込む前にカメラごと盗難に遭ってしまうと、撮影データごと失ってしまうっことになります。
僕の場合、こういったことを避けるために、SDカードが2枚入るカメラを選び、同時記録で撮影し、撮影したSDカードのうちバックアップ用は先に抜いてカメラとは別口で持ち歩くようにしています。
それでも記録ミスやデータの破損などが起こることもあるから怖いのがデータ。(SDカードのデータ復元にも対応していますので、お困りの方はこちらからどうぞ)
バックアップや保存については、やりすぎてもやりすぎとなることはないので、絶対に失わない最強の方法をそれぞれ構築してみてください。